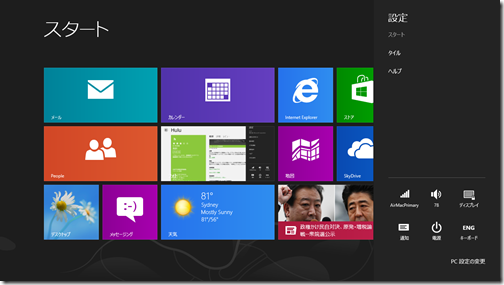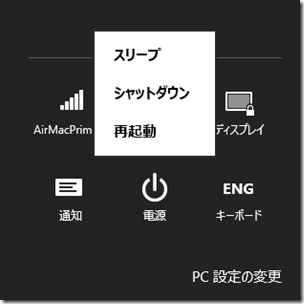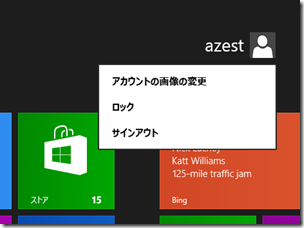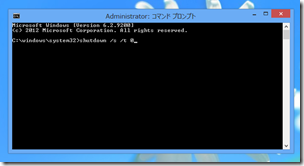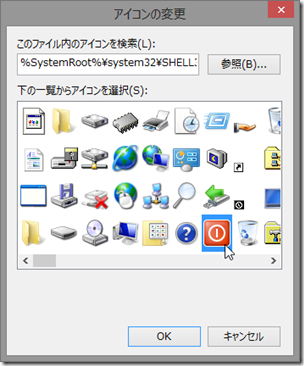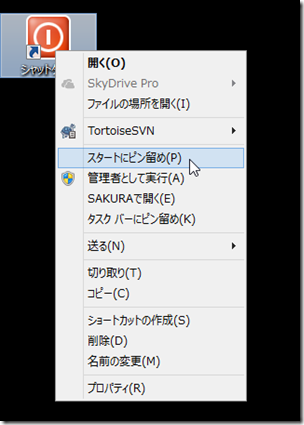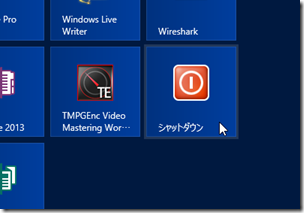Windows 8 : システムを終了する
今回は基本中の基本として、意外に戸惑うシャットダウン、終了のさせ方です。自分も、最初にセットアップして立ち上げた際、一番最初に困ったのがこのシャットダウンです。だって、どこに何があるのかわからなかったし・・。というわけで、見て行ってみましょう。
まず、終了のさせ方には何通りかあります。必要に応じて使い分けるなり、自分なりに一番しっくりくるものでやるなり、好きにしてください。
Windows 8 のシャットダウン方法
システムメニューから
以前の「スタートボタンから終了する」に一番近いのがこれです。
デスクトップ画面でもスタート画面でも構いませんので、画面右辺からスワイプして、システムメニューを表示させます。
このシステムメニュー内にある「設定」をタップします。
すると、この設定項目内に「電源」という項目があります。これをタップしてみましょう。
「スリープ」「シャットダウン」「再起動」という項目が出てきます。それぞれを選ぶと、実行されます。シャットダウンの際には当然「シャットダウン」をタップすればよいわけです。
ログイン画面から
ログインする前の画面からもシャットダウンは可能です。
もしログイン中なら、スタート画面の右上のアカウント欄をタップし、まずはサインアウトしましょう。
ログイン画面の右下に、電源アイコンが出てきますので、それを選択すると、同様に「スリープ」「シャットダウン」「再起動」の項目が出てきます。
ショートカットキーから
スタート画面からのシャットダウンはちょっと面倒くさいように感じる方もいるかもしれません。デスクトップ画面を使っている最中ならショートカットキーも使えます。シャットダウン用のウインドウが開くこともあり、従来のウインドウズっぽい終了のさせ方が良いという方は、これがお勧めです。
操作は単純に Alt + F4 を押すだけです。シャットダウンウインドウが開きますので、適当なアクションを選んでOKを押しましょう。なお、この際には「スリープ」「シャットダウン」「再起動」以外にも「サインアウト」も選択可能です。
Ctrl + Alt + Del から
やや乱暴な方法ではありますが、Ctrl + Alt +Del で呼び出せるメニューからも、電源の操作が出来ます。Ctrl + Alt + Del を押して出てきた画面の右下の電源アイコンを選択しましょう。ここもログイン画面と同様に「スリープ」「シャットダウン」「再起動」が選択できます。何らかの事情でシステムが応答しなくなった場合には、有効かもしれません。
コマンドプロンプトから
「俺は格好良く、終了もコマンドラインからいくぜ」という方向けです。とはいえ、仕事等で頻繁にコマンドプロンプトを使われている方や、Linux等に慣れている方には、こちらの方が手っ取り早く感じるかもしれません。コマンドは下記です。
shutdown /s /t 0
オプションの /s は「シャットダウンさせる」、 /t とその後ろの数値はシャットダウンを実行するまでの時間(秒)です。
ちなみにコマンドプロンプトはスタート画面にはおらず、デスクトップ画面にも普通には出てきません。比較的簡単な呼び出し方としては、画面左下隅を右クリックする方法があります。コンテキストメニューにいろいろ出てきますので、その中からコマンドプロンプトを選択しましょう。
ショートカットを作っておく
上記のコマンドラインを、ショートカットとして保存しておくと、クリックあるいはスタート画面からのタップで簡単に終了できて便利です。ショートカットの作り方は、従来の Windows 7 等と同じです。
まずはデスクトップ画面で、デスクトップ上を右クリックし、[新規作成]-[ショートカット]を選択しましょう。
ショートカットの作成ウィザードが開きますので、その画面の「項目の場所を入力してください」という欄に、先ほどのコマンド shutdown /s /t 0 を入力し、[次へ]を押しましょう。
「ショートカットの名前を入力してください」という欄が現れます。標準で「shutdown.exe」となっていますが、「シャットダウン」等に変更しておきましょう。変更したら、完了を押します。
これで、デスクトップ上にシャットダウンのアイコンが出来ました。ためしにダブルクリックしてみてください。無事に終了したでしょうか。ダメな場合は、コマンドを何か間違えているかもしれません。
このままでも問題はありませんが、せっかくですので、アイコンをシャットダウンらしい表示に変えておきましょう。先ほど作成したショートカットを右クリックし、[プロパティ]を選択します。
表示されたプロパティ画面で[アイコンの変更]ボタンを押します。
何か言われるかもしれませんが、表示されたアイコン一覧から、電源アイコンを選択して、OKを押しましょう。プロパティウインドウもOKで閉じると、アイコンが変わっています。このショートカットを、デスクトップ上の適当な場所に置いておけば、いつでもさっと終了できるというわけです。
これでアイコンが変更されました。
スタート画面からもショートカットでシャットダウンする
せっかくですので、スタート画面からも使えるようにしてしまいましょう。作成したショートカットを右クリックして[スタートにピン留め]を選択すれば、スタート画面にタイルとして設置することが出来ます。
なお、この[スタートにピン留め]は他のファイルでも可能ですので、タイルで使いたいファイルやアプリは、設定してしまいましょう。
いかがでしたでしょうか。最初はどこにあるかよくわからないシャットダウンではありますが、こんなに終了の仕方があるものです。いくつも知っていても意味がないかもしれませんが、自分の普段から使う方法を決めてしまえば、スムーズな操作が可能になるかと思います。
次回も、基本的な何かについて触れたいと思います。
・・・まあ、自分は電源落とさない派なんですけどね。
-
2012年12月6日 10:22 午前.NET Clips